¿Qué es?
En su página, http://www.portainer.io, vemos el siguiente slogan:
MAKING DOCKER MANAGEMENT EASY.
Build and manage your Docker environments with ease today.
Básicamente, es un mánager web muy bueno y fácil de usar. También es muy completo.
Portainer, tiene 2 maneras de instalarse. La primera, mediante contenedor docker, y la segunda, en sistemas Linux.
Aquí, lo desplegamos de la primera manera, via contenedor.
Para ello, ejecutamos los siguientes comandos:
Primero, creamos su volumen de datos:
docker volume create portainer_data
![]()
Luego, procedemos a la descarga y arranque del contenedor:
docker run -d -p 9000:9000 --name portainer \
-v /var/run/docker.sock:/var/run/docker.sock \
-v portainer_data:/data --restart=always portainer/portainer
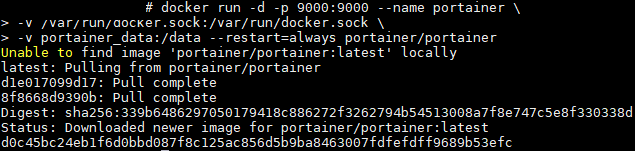
Una vez creado el usuario, nos pide a que docker conectaremos:
En nombre, ponemos el nombre del servidor remoto, para identificarlo rápidamente y en Endpoint URL, la ip del servidor de docker con el puerto 4243
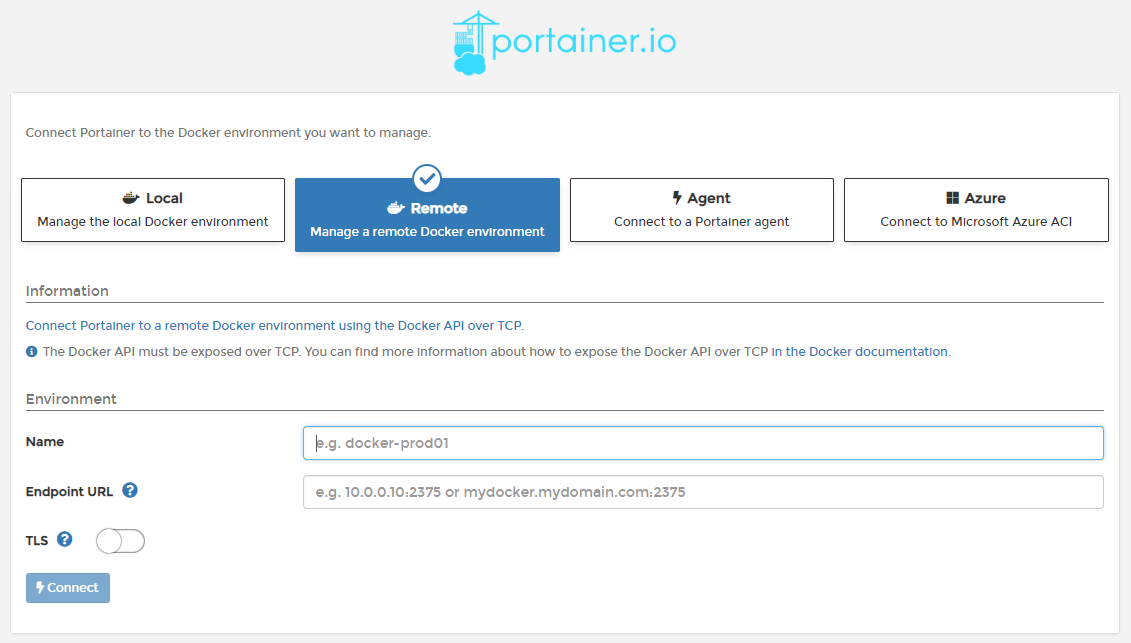
Introducimos los datos, y pulsamos Connect.
En este caso, hemos seleccionado local y vemos el estado de nuestro docker, versión, cpu, ram, etc

Si pulsamos en el servidor, vemos todos los staks creados, contenedores, imágenes, volúmenes y redes
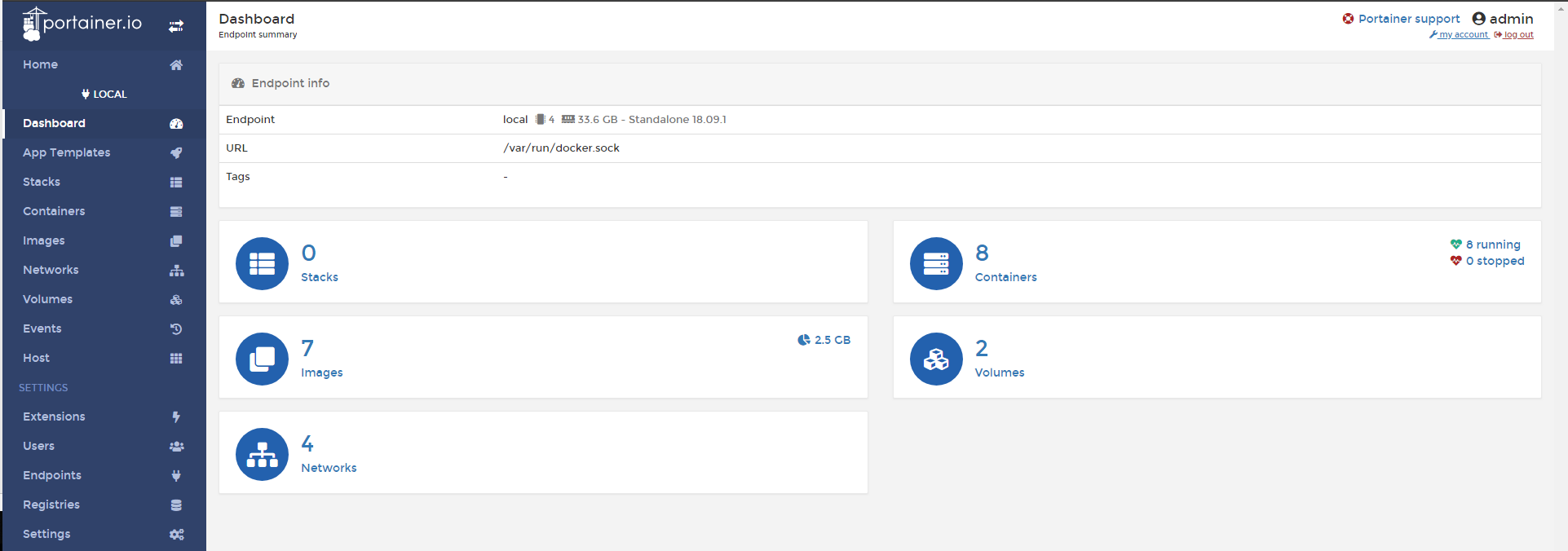
Ahora, podemos pulsar en Containers y veremos todos los contenedores qué tiene este servidor de docker
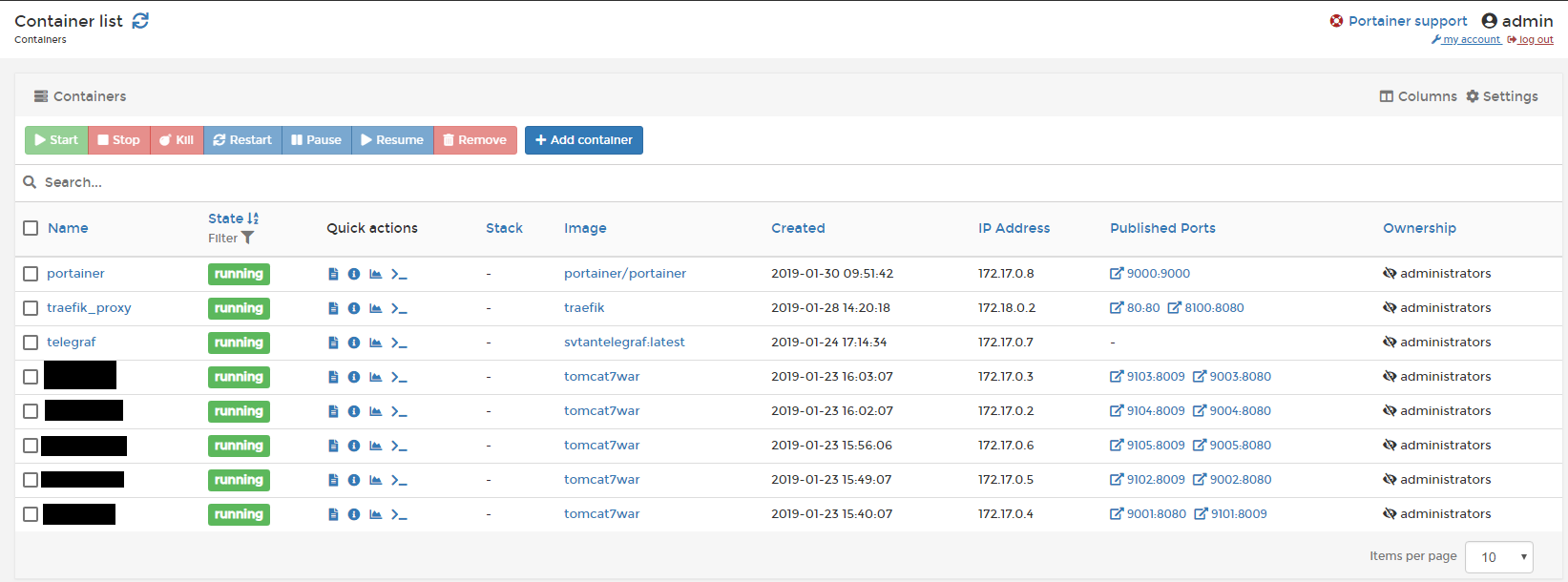
Si nos fijamos en la columna Quick Actions, veremos los siguientes iconos:
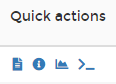
De izquierda a derecha:
-
Logs -> Nos permite ver, en tiempo real, el log del contenedor
-
Inspect -> Nos da toda la información del contenedor
-
Stats -> Nos muestra las estadísticas del contenedor (Uso de memoria, CPU, red y procesos)
-
Console -> Nos da acceso a la consola del contenedor
Vamos, primero a pulsar en Logs y veremos el log, del contenedor
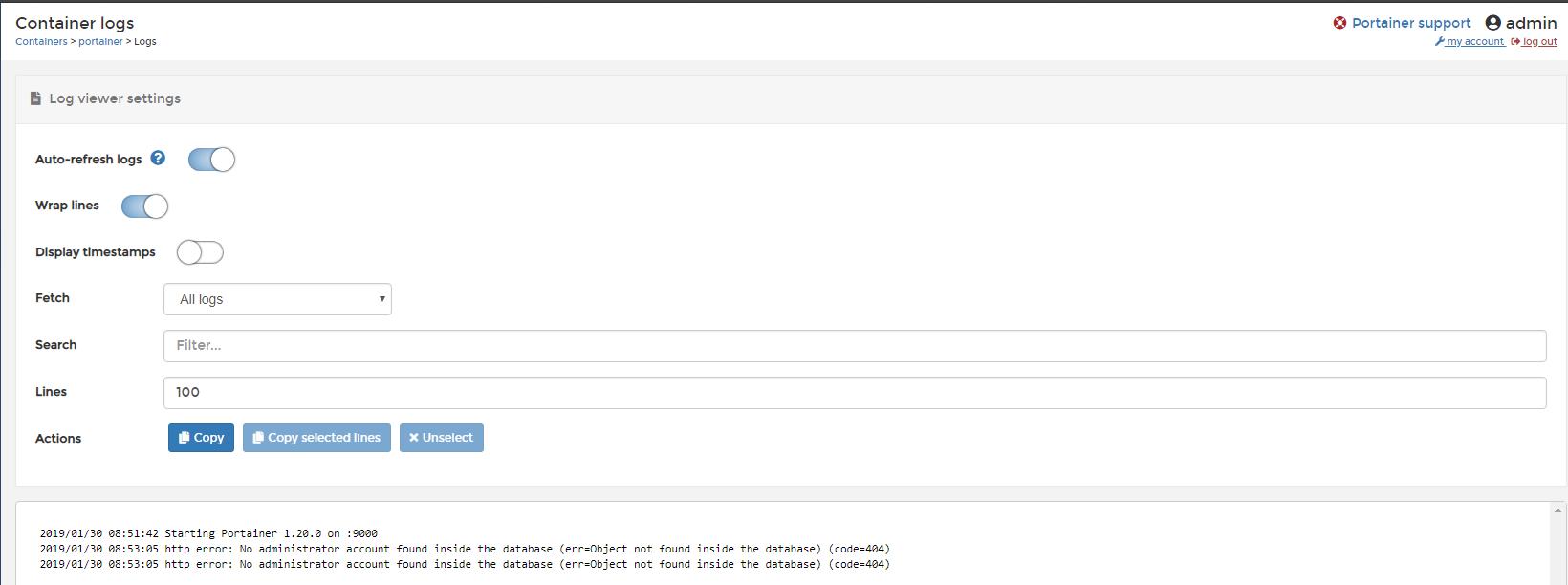
Volvemos atrás y pulsamos en Inspect y veremos los datos del contenedor, en formato árbol
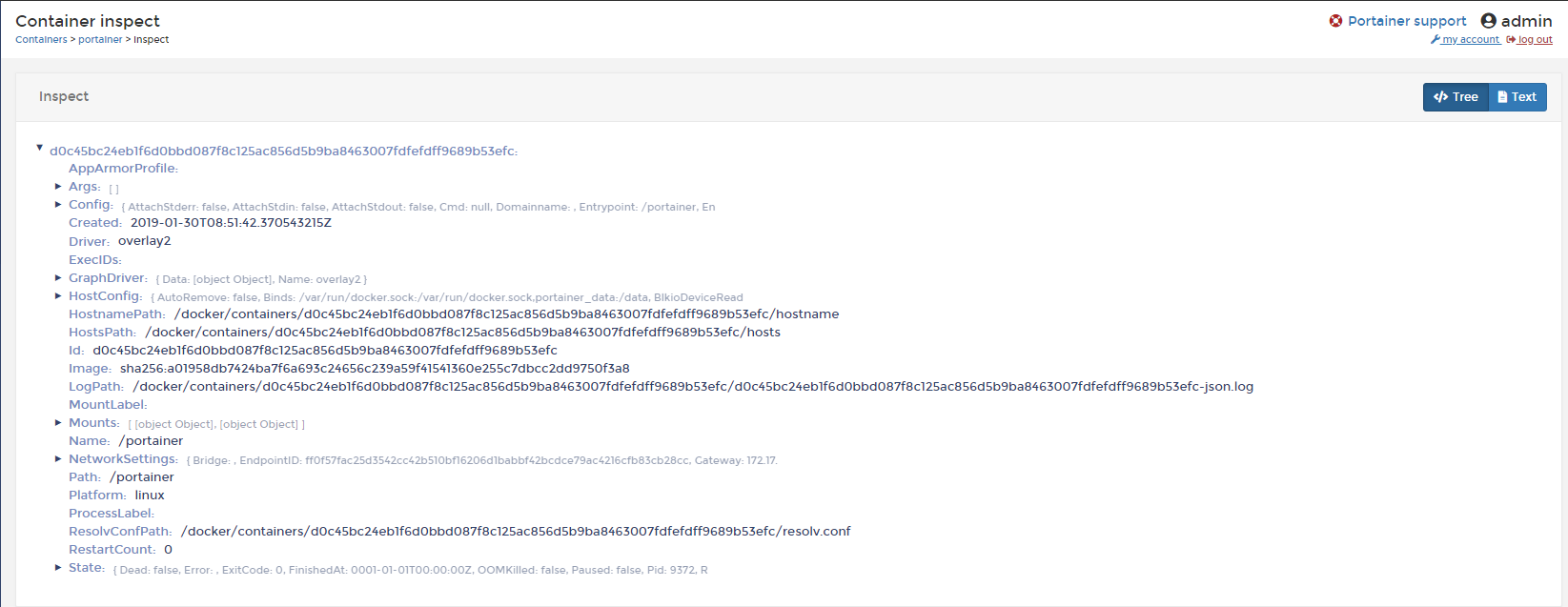
Si pulsamos en Text, lo veremos en formato. json
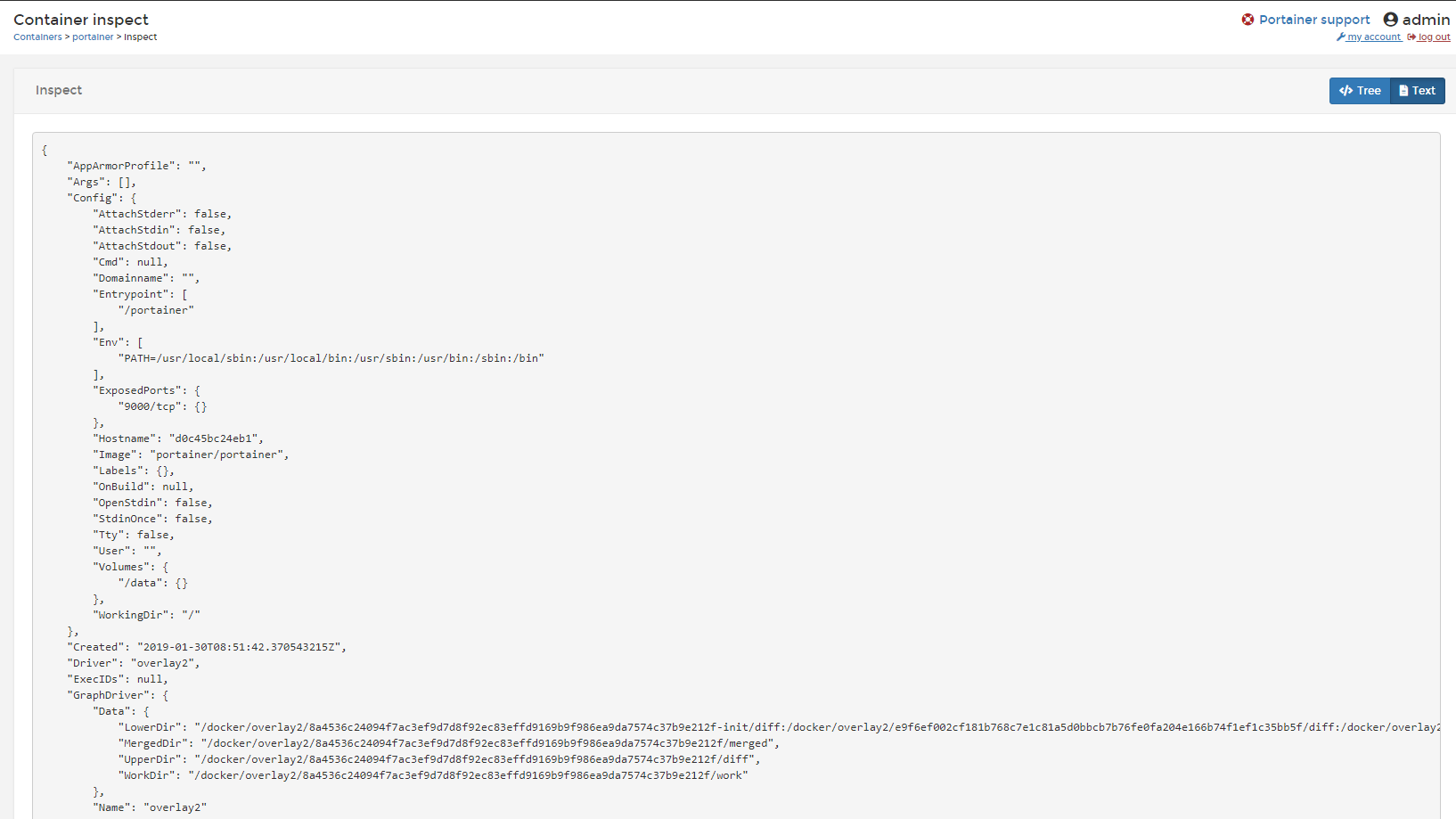
Volvemos atrás y pulsamos en Stats, para ver los gráficos
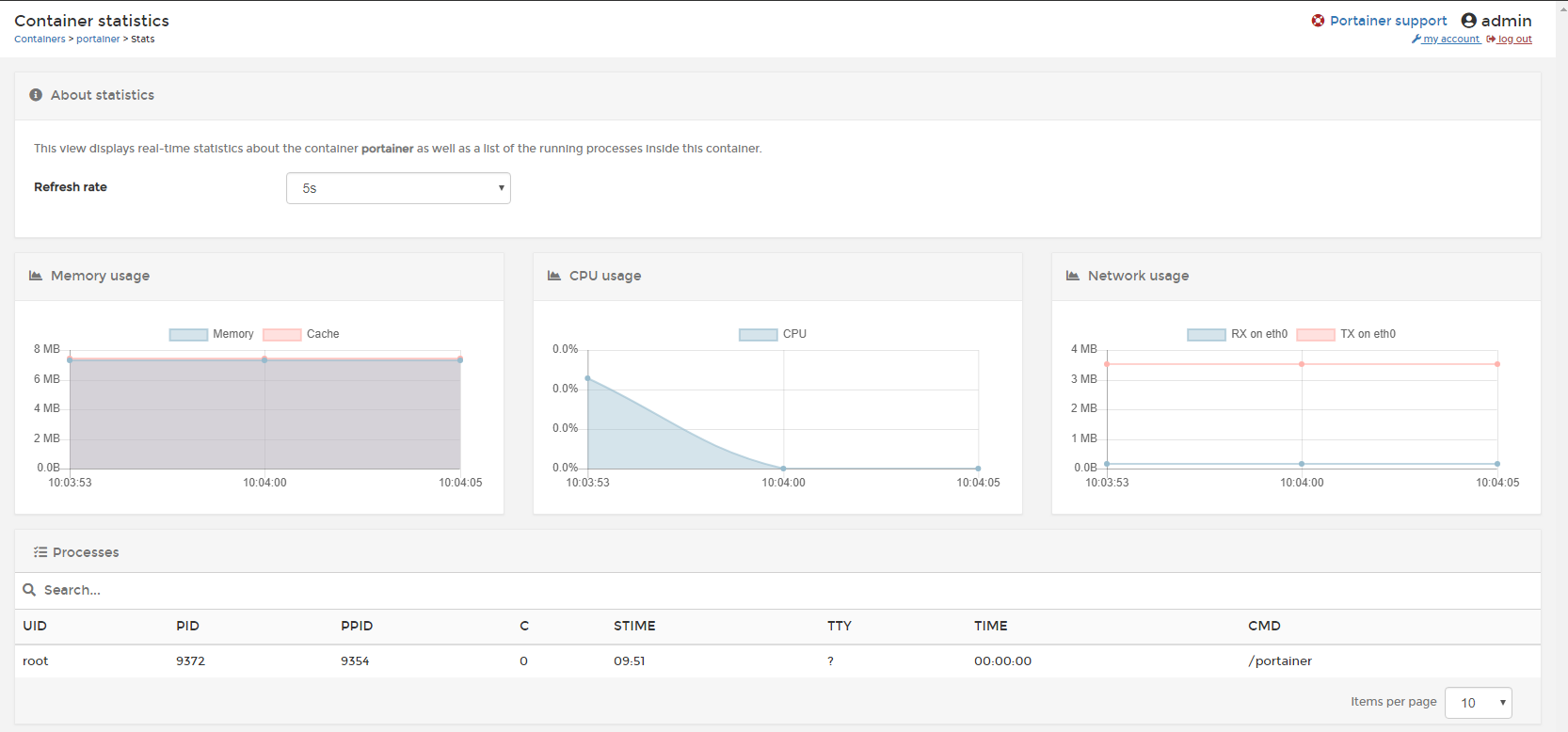
Volvemos atrás, y pulsamos en console
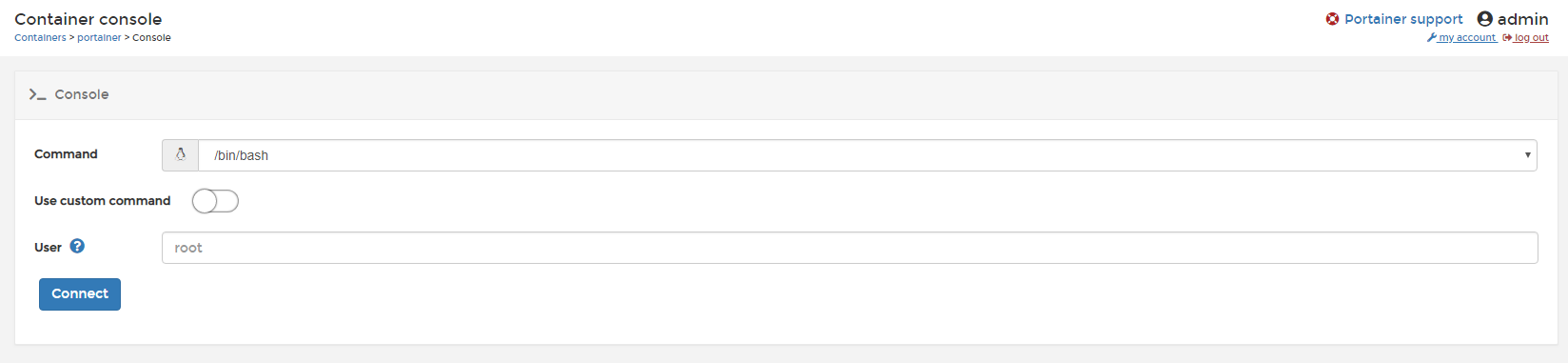
Como vemos, nos permite configurar el comando para ejecutar al pulsar connect y el usuario. Cómo nos sirve el comando y el usuario, pulsamos en connect

Vemos el error qué muestro arriba y el contenedor se cierra. Es normal, este contenedor no tiene /bin/bash, /bin/sh. Por consiguiente, este contenedor no nos deja acceder a la consola.
Os pongo captura de otro contenedor, que sí permite acceder a la consola:
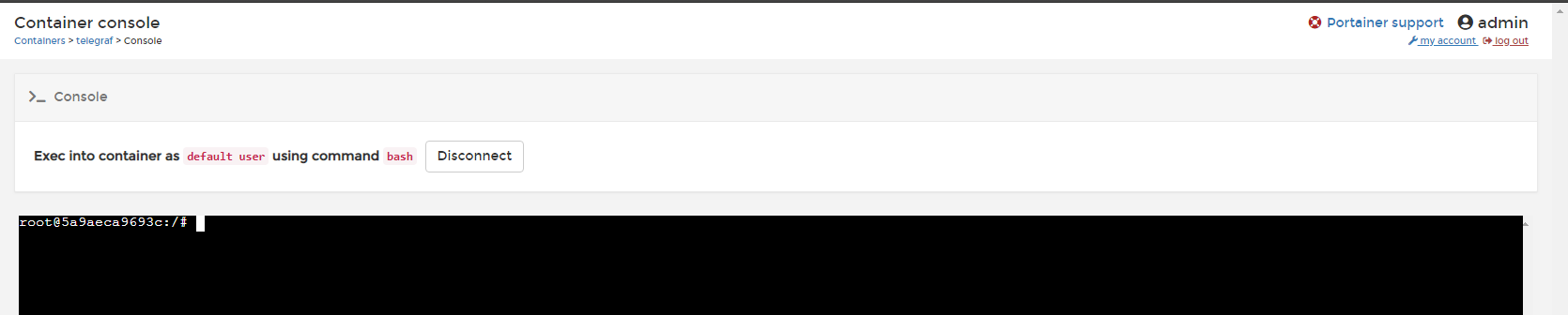
Este contenedor, es un contenedor con telegraf, http://www.influxdata.com/time-series-platform/telegraf/, un contenedor que uso para las métricas de docker con grafana, qué ya explicaré más adelante. Para salir, pulsamos en Disconnect.
A grandes rasgos, esto es portainer. Os dejo el link de la documentación, para qué podías ver todo su potencial http://portainer.readthedocs.io/en/stable/index.html
